
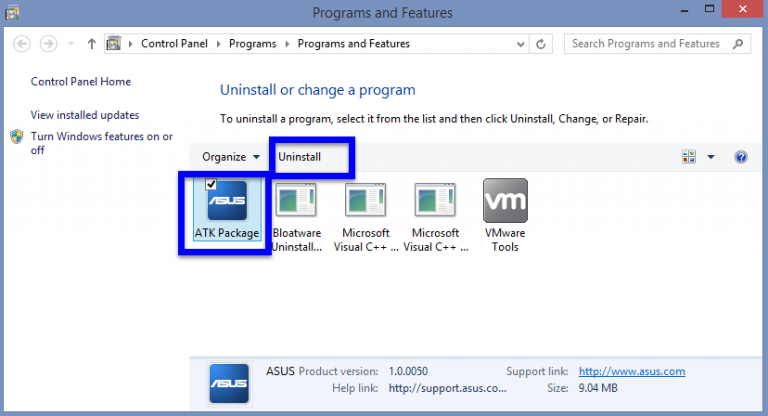
You can uninstall Hyper-V in the command line interface (CLI).
#Asus demo app uninstall how to#
How to Uninstall Hyper-V in the Command Prompt of Windows 10 Hit Restart now to restart your computer to finish the process and uninstall Hyper-V. Hit OK to save settings and start the Hyper-V uninstallation process. Make sure that checkboxes in Hyper-V subfolders are deselected. In the Windows Features window that opens, deselect the Hyper-V checkbox. In the Run field, type appwiz.cpl and press Enter.Ĭlick Turn Windows features on or off in the Control Panel window. Press the Win+X combination on your keyboard, and, in the menu that opens, click Control Panel. There are two alternative methods to open Control Panel. Let me explain the workflow step by step.Ĭlick Start, type Control Panel, and open Control Panel. As a result, the Hyper-V feature is uninstalled completely. Using the Control Panel to uninstall Hyper-V is the most convenient method and is preferred by most Windows 10 users. How to Uninstall Hyper-V in Control Panel of Windows 10 This blog post explains how to uninstall Hyper-V in Windows by using the graphical user interface or the command line interface. But what if you no longer need Hyper-V on your machine? Hyper-V also causes issues if you want to run other second-type hypervisor such as VMware Workstation or VirtualBox on the same Windows machine.

Recently we have explained how to install Hyper-V on Windows 10 and Windows Server 2019. Hyper-V is the first type hypervisor that can be installed on Windows to run virtual machines.


 0 kommentar(er)
0 kommentar(er)
